
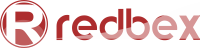
The View Explorer is a tool window that displays the view structure. The View Explorer can be started from the Common Ribbon tab. The View Explorer will display all views in the view structure for which you have the appropriate permission.
The views displayed in the tree are loaded on demand, i.e. whenever you expand view to see its subordinate views the data will be loaded from the Application Server. Only the root views will be loaded immediately when the window is opened.
The views in the Vie Explorer are sorted by Sequence number and then by view name. The view name is shown in the color defined by the view (default is black).
The icons used in the tree view show specific characteristics of the view, see table 1 for a summary.
Characteristic |
Icon |
Notes |
Public view |
|
A yellow folder icon is used for public views |
Private view |
|
A blue folder icon is used for personal views |
Hidden view |
|
If a view is hidden for the current user a hidden badge will be overlayed. |
Table 1: Characteristics of views expressed as icons
In the View Explorer you can search for views by view name. The search area beneath the window's tool bar (figure 1:1) can be used to quickly search for a view and highlight the found views. In the search area you can enter a the search pattern. If the search pattern includes one or more wildcard characters (see table 1) it will search for all views that match the search pattern. If none of these wildcard characters are present the Application Server will search for all view names starting with the search pattern string.
After changing the search pattern press Enter to search for the first match press Enter repeatedly to search for the next matches.
Wildcard character |
Description |
Example |
|---|---|---|
% |
Any string of zero or more characters. |
%Name% matches AB Name as well as AB Name CD as well as Name1 %Name% does not math AB Nam CD %Name does not math Name CD |
_ |
Any single character. |
Feature _ matches Feature 1 as well as feature A |
[] |
Any single character within the specified range ([a-f]) or set ([abcdef]). |
Feature [12345] matches Feature 1, Feature 3 but not Feature 9 |
[^] |
Any single character not within the specified range ([^a-f]) or set ([^abcdef]). |
Feature [^A-M] matches Feature M to Feature Z but not Feature A to Feature M |
Table 1: Wildcard characters that can be used within the search pattern
Executing a view
To execute a view choose Execute from the view's context menu our double click the view. The filter expression that is associated with the view will then be executed on the Application Server and the resulting features (view members) will be returned. The view members will be displayed in the Feature Explorer window. If the Feature Explorer is not opened at the time the view was executed it will automatically show the resulting features once it is opened. The Execute context menu item is not available if the view is a non listing view.
You can also choose to Execute to selection to execute the view and place the result of the execution in the Feature Selection.
If you are working repeatedly with specific views you can make those views your personal favorites, they will then appear in the favorites window and you can quickly execute this view from there. To make a view a favorite open the context menu for that view and select Add to favorites. Deleting a favorite is done from the Favorites window.
Creating, modifying and deleting views
To edit a specific view select Edit from the view's context menu, this will open up the View window for the selected view.
To create a new root view select the Create root view button from the toolbar, this will open up a View window where you provide the details of the new view. You need the System permission All permissions on root views (1) to create root views
To create a subordinate view of a specific view select Create subordinate view from the context menu of the parent view. This will open up a View window where you provide the details of the new view. You need the view permission Modify view (0) on the parent view to create subordinate views.
You can copy the definition of a specific view by selecting the source view and then selecting Copy from the context menu. Afterward you can create a copy by either pasting the definition as a new subordinate view of a selected view or by pasting the definition as new root view. Of course pasting only works if you have the appropriate permission.
It is not possible to change the parent view of a view. If you want to move a view beneath another parent view you can just copy the view definition. Note that copying a view does not copy the privileges defined for that view.
Deleting a view can also be triggered from the context menu. Note that deleting a view will automatically delete all subordinate views of that view; it will not delete any view members.
Hiding views
To hide or show a view select the Hidden for all users ore Hidden for current user toggle menu entry from the views context menu (figure 2). Hidden views will only be shown in the View explorer if the Show hidden views toggle button (figure 2:1) is selected in the window's toolbar
Domain focus
The view Explorer will by default react to the Data Domain Focus, i.e. the views shown in the View Explorer are filtered according to the current Data Domain Focus. You can disable this filtering by selecting Ignore Data Domain Focus on the toolbar (figure 1:2).
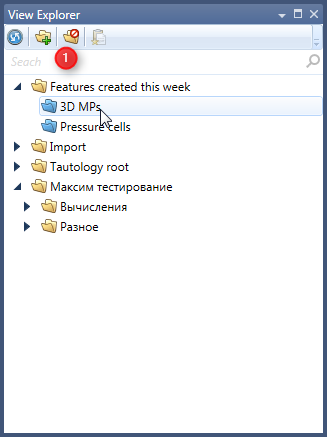
Figure 1: The view explorer
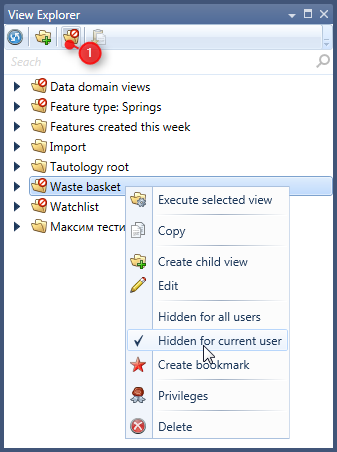
Figure 2: The View Explorer window showing hidden views.
